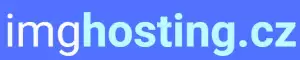Naformátujte flash disk na Macu snadno a rychle

Typy souborových systémů
Při formátování flash disku na Macu se můžete setkat s několika typy souborových systémů. Výběr správného systému je důležitý, protože ovlivní kompatibilitu a funkčnost vašeho disku s jinými zařízeními.
Mezi nejběžnější možnosti patří:
macOS Extended (HFS+): Výchozí systém pro Macy, ideální pro použití pouze s Macy. Nabízí pokročilé funkce specifické pro macOS, ale není kompatibilní s Windows.
MS-DOS (FAT): Starší systém s omezenou kapacitou (max. 2 GB) a funkcemi. Je však široce kompatibilní s Windows, macOS i staršími zařízeními.
exFAT: Modernější systém od Microsoftu, který odstraňuje omezení FAT a je vhodný pro větší disky. Nabízí dobrou kompatibilitu s Windows i macOS.
NTFS: Výchozí systém pro Windows s podporou pokročilých funkcí, jako je šifrování. Na Macu je čtení NTFS obvykle podporováno, ale pro zápis je potřeba nainstalovat další software.
Při výběru souborového systému zvažte, s jakými zařízeními budete disk používat a jaká je maximální velikost souborů, které budete ukládat. Pro použití pouze s Macem je ideální macOS Extended. Pro sdílení souborů mezi Macem a Windows je nejlepší volbou exFAT.
macOS Extended (HFS+)
macOS Extended (HFS+) je souborový systém vyvinutý společností Apple, který se dříve používal jako výchozí systém pro Macy. I když je novější systém APFS efektivnější, HFS+ může být stále užitečný pro formátování flash disku, obzvláště pokud ho plánujete používat se staršími Macy.
Formátování flash disku na Macu s HFS+ je jednoduché. Stačí otevřít aplikaci Disk Utility, vybrat váš flash disk z nabídky vlevo a kliknout na "Smazat". V okně "Smazat" si pak zvolte "macOS Extended (Journaled)" jako formát a zadejte název disku. Po kliknutí na "Smazat" bude váš flash disk naformátován v systému HFS+.
Pamatujte si, že formátování disku smaže všechna data na něm uložená. Než budete pokračovat, ujistěte se, že máte zálohovaná všechna důležitá data z flash disku.
I když je HFS+ kompatibilní se zařízeními Apple, Windows ho nativně nepodporuje. Pokud potřebujete flash disk používat s počítačem s Windows, zvolte raději formát exFAT, který je kompatibilní s oběma systémy.
APFS (Apple File System)
APFS (Apple File System) je souborový systém, který Apple představil v roce 2017. Je optimalizovaný pro moderní úložiště, jako jsou SSD disky a flash disky, a nabízí řadu výhod oproti starším systémům, jako je HFS+.
Při formátování flash disku na Macu máte na výběr z několika souborových systémů, včetně APFS. Pokud budete flash disk používat primárně s Macy, je APFS tou nejlepší volbou. APFS je optimalizovaný pro macOS a nabízí funkce, jako je silné šifrování, kopírování při zápisu a snímky, které nejsou v jiných souborových systémech dostupné.
Formátování flash disku na APFS je snadné. Stačí otevřít aplikaci Disková utilita, vybrat flash disk v levém panelu a kliknout na tlačítko "Smazat". V dialogovém okně "Smazat" zadejte název disku, vyberte "APFS" jako formát a klikněte na "Smazat".
Než budete pokračovat, nezapomeňte, že formátování disku smaže všechna data na něm uložená. Před formátováním si proto nezapomeňte zálohovat všechna důležitá data.
Po dokončení formátování budete mít k dispozici prázdný flash disk naformátovaný v systému APFS, který je připraven k použití s vaším Macem.
FAT32 (Windows)
FAT32 (Windows) je souborový systém, se kterým si poradí Windows i macOS. Je to starší systém, ale pro formátování flash disku na Macu pro použití s Windows je často tou nejlepší volbou. FAT32 má omezení velikosti souboru (maximálně 4 GB) a oddílu, ale pro menší flash disky a přenos souborů mezi Macy a počítači s Windows je to stále dobrá volba.
Při formátování flash disku na Macu na FAT32 použijte aplikaci Disk Utility. V Disk Utility vyberte svůj flash disk z levého panelu a klikněte na "Smazat". V okně "Smazat" zadejte název pro váš flash disk, vyberte "MS-DOS (FAT)" jako formát a "Master Boot Record" jako schéma. Potom klikněte na "Smazat" a potvrďte formátování.
Po dokončení formátování bude váš flash disk připraven k použití s počítači s Windows. Nezapomeňte, že formátování smaže všechna data na flash disku, proto si před formátováním zálohujte důležité soubory.
exFAT (Cross-platform)
Souborový systém exFAT (Extended File Allocation Table) je skvělou volbou pro formátování flash disku na Macu, pokud ho plánujete používat i s počítači se systémem Windows. Na rozdíl od systému HFS+, který je nativně podporován pouze na Macu, je exFAT kompatibilní s oběma platformami. To znamená, že můžete bez problémů přenášet soubory mezi Macem a PC bez nutnosti formátovat disk pokaždé, když změníte operační systém.
exFAT je modernější systém než FAT32, který je sice také kompatibilní s oběma platformami, ale má omezení velikosti souborů na 4 GB. exFAT toto omezení nemá a umožňuje vám pracovat i s velmi objemnými soubory, jako jsou videa ve vysokém rozlišení nebo obrazy disků. Formátování flash disku na exFAT na Macu je snadné a provedete ho v nástroji Disková utilita. Stačí vybrat váš flash disk, zvolit "Smazat" a v nabídce "Formát" vybrat "exFAT". Po potvrzení bude váš flash disk naformátován a připraven k použití na Macu i PC.
Výhody a nevýhody
Formátování flash disku na Macu má své klady a zápory. Mezi hlavní výhody patří jednoduchost a rychlost celého procesu. macOS nabízí intuitivní nástroj Disková utilita, se kterým si poradí i začátečníci. Navíc je formátování na Macu obvykle velmi rychlé, obzvlášť u menších flash disků.

Formátování na Macu však s sebou nese i určité nevýhody. Hlavním problémem může být kompatibilita. Pokud flash disk naformátujete na Macu do formátu, který není kompatibilní s Windows, nebudete ho moci v počítači s Windows použít. To může být nepříjemné, pokud flash disk potřebujete sdílet s někým, kdo používá Windows. Další nevýhodou může být menší výběr formátů. macOS nabízí méně formátovacích možností než Windows, což může být limitující pro pokročilé uživatele.
Výběr správného systému
Při formátování flash disku na Macu máte na výběr z několika systémů souborů. Každý z nich má své výhody a nevýhody, proto je důležité vybrat ten správný pro vaše potřeby.
| Nástroj | Použití | Podporované systémy souborů |
|---|---|---|
| Disková utilita | Předinstalovaný, jednoduchý na použití | APFS, Mac OS Extended (Journaled), MS-DOS (FAT), ExFAT |
| Terminál | Pro pokročilé uživatele, umožňuje detailnější nastavení | Všechny podporované macOS |
Nejběžnějším systémem souborů pro Macy je macOS Extended (Journaled), známý také jako HFS+. Tento systém je optimalizovaný pro Macy a nabízí funkce jako žurnálování, které chrání vaše data před poškozením. Pokud budete flash disk používat pouze s Macy, je to pravděpodobně nejlepší volba.
Další možností je exFAT. Tento systém je kompatibilní s Macy i počítači s Windows. Pokud potřebujete flash disk používat s oběma platformami, je exFAT tou správnou volbou. Nevýhodou exFATu je, že nenabízí tolik funkcí jako macOS Extended a není tak bezpečný.
FAT32 je starší systém souborů, který je kompatibilní s většinou zařízení, včetně Maců, počítačů s Windows a herních konzolí. FAT32 je dobrou volbou, pokud potřebujete flash disk používat s širokou škálou zařízení. Nevýhodou FAT32 je, že má omezení velikosti souborů a diskových oddílů.
Poslední možností je NTFS, což je výchozí systém souborů pro Windows. Macy mohou číst disky NTFS, ale nemohou na ně zapisovat bez použití softwaru třetích stran. NTFS je vhodný pouze v případě, že potřebujete přistupovat k souborům na disku NTFS z Macu, ale nepotřebujete na něj zapisovat.
Výběr správného systému souborů je důležitý pro zajištění kompatibility a optimálního výkonu. Pečlivě zvažte, jak budete flash disk používat, a vyberte systém, který nejlépe vyhovuje vašim potřebám.

Použití Disk Utility
Disk Utility je tvůj parťák na formátování flash disku na Macu. Je to jako vestavěný nástroj, který ti s tím pomůže. Nejdřív flash disk zapoj do Macu. Otevři si Disk Utility. To najdeš buď přes Spotlight Search (klikni na lupu vpravo nahoře) nebo ve složce Applications > Utilities. V Disk Utility uvidíš seznam všech disků a jednotek, co máš připojené k Macu. Vyber si ten svůj flash disk. Pozor, ať neklikneš na ten špatný! V horní části okna klikni na "Smazat". Teď si nastavíš pár věcí. V poli "Název" si pojmenuj flash disk, jak chceš. V "Formát" vyber formát souborového systému. Pro Mac je nejlepší "APFS" nebo "Mac OS Extended (Journaled)". Pokud chceš, aby ti flash disk fungoval i na Windows, zvol "MS-DOS (FAT)" nebo "ExFAT". "Schéma" nech na "Mapa oddílů GUID". Až to budeš mít, klikni na "Smazat". Mac tě ještě varuje, že se smažou všechna data na flash disku. Pokud jsi si jistý, potvrď to. Formátování chvilku potrvá. Až bude hotovo, Disk Utility ti to dá vědět. A je to! Teď máš naformátovaný flash disk a můžeš ho začít používat.
Zálohování dat
Než se pustíte do formátování flash disku na vašem Macu, je nezbytné zálohovat všechna data, která na něm máte uložená. Formátování smaže veškerý obsah disku a vy byste tak mohli nenávratně přijít o důležité soubory.
Existuje několik způsobů, jak si data před formátováním flash disku zazálohovat:
Kopírování souborů: Nejjednodušší metodou je manuální překopírování všech potřebných souborů z flash disku na jiné úložiště, například na pevný disk vašeho Macu, externí harddisk nebo cloudové úložiště.
Použití nástroje Time Machine: Pokud používáte zálohovací nástroj Time Machine od Applu, ujistěte se, že je váš flash disk zahrnut v záloze. V případě potřeby můžete zálohu obnovit a získat tak smazaná data zpět.
Klonování disku: Pro pokročilé uživatele existuje možnost vytvořit identickou kopii celého flash disku pomocí specializovaného softwaru pro klonování disků. Tato metoda je rychlejší než kopírování jednotlivých souborů, ale vyžaduje dostatek volného místa na cílovém disku.
Ať už zvolíte jakoukoli metodu, nepodceňujte důležitost zálohování dat před formátováním flash disku.
Formátování flash disku na Macu je jako stvoření čistého plátna pro vaše digitální umění: jednoduché, osvobozující a plné možností.
Božena Němcová
Formátování disku
Formátování disku, ať už se jedná o flash disk nebo externí harddisk, je na Macu jednoduchý proces. Než se do toho ale pustíte, je důležité si uvědomit, že formátování smaže všechna data na disku. Proto si nezapomeňte zálohovat všechny důležité soubory, které na něm máte.

Pro formátování flash disku na Macu budete potřebovat aplikaci Disk Utility. Tu najdete ve složce Aplikace > Utility. Po spuštění aplikace se vám zobrazí seznam všech připojených disků. Vyberte váš flash disk z levého panelu a klikněte na tlačítko "Smazat" v horní části okna.
V okně "Smazat" si můžete vybrat název disku, formát a schéma. Pro kompatibilitu s Macy i počítači s Windows zvolte formát "exFAT". Pokud budete disk používat pouze na Macu, můžete zvolit formát "Mac OS Extended (Journaled)". Schéma nechte nastavené na "GUID Partition Map".
Po nastavení všech parametrů klikněte na tlačítko "Smazat". Mac vás upozorní, že formátování smaže všechna data na disku. Pokud jste si jisti, že chcete pokračovat, potvrďte akci. Formátování může trvat několik minut v závislosti na velikosti disku.
Po dokončení formátování bude váš flash disk prázdný a připravený k použití.
Ověření formátování
Před samotným formátováním je důležité si ověřit, zda jste zvolili správný formát a zda jsou všechna data z flash disku zálohovaná. Formátování smaže veškerý obsah disku. Po dokončení formátování se zobrazí okno s potvrzením. Zkontrolujte, zda je velikost disku a formát správný. Pokud ano, můžete potvrdit dokončení formátování. V opačném případě proces zastavte a zkontrolujte nastavení. Po úspěšném formátování je váš flash disk připraven k použití. Můžete na něj začít kopírovat soubory a používat ho k přenosu dat mezi počítači Mac a jinými zařízeními. Nezapomeňte, že existuje více způsobů, jak naformátovat flash disk na Macu. Vyberte si ten, který vám nejvíce vyhovuje. Ať už zvolíte jakýkoli způsob, vždy si před formátováním zálohujte důležitá data.
Bezpečné odpojení disku
Před samotným vytažením flash disku z Macu je důležité ho bezpečně odpojit. Tím předejdete možné ztrátě dat nebo poškození disku. Naštěstí je to na Macu velmi jednoduché. V pravé horní části obrazovky, vedle hodin, najdete ikonu Finderu, která vypadá jako modro-bílý obličej. Klikněte na ni. V levém panelu Finderu, v sekci "Místa", najdete svůj flash disk. Bude pravděpodobně pojmenován podle jeho výrobce nebo kapacity. Vedle názvu disku uvidíte malou ikonu pro vysunutí, která vypadá jako šipka směřující nahoru z obdélníku. Klikněte na tuto ikonu. Počkejte, až ikona flash disku zmizí z plochy. To znamená, že byl disk bezpečně odpojen a můžete ho bez obav vytáhnout z Macu. Nikdy nevytahujte flash disk z Macu, pokud je zobrazena ikona vysunutí, probíhá kopírování souborů nebo bliká kontrolka aktivity na disku.

Publikováno: 30. 07. 2024
Kategorie: Technologie