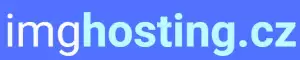Ovládněte Výstřižek Windows Jako Profesionál

Co je to Výstřižek?
Výstřižek je obrázek zachycující část nebo celou obrazovku vašeho počítače. Funkce Výstřižek, integrovaná v systému Windows, umožňuje uživatelům snadno vytvářet a upravovat snímky obrazovky. Pomocí Výstřižku můžete zachytit celou obrazovku, okno aplikace nebo vybrat libovolnou oblast obrazovky. Po zachycení snímku obrazovky se Výstřižek otevře v novém okně, kde můžete obrázek upravovat. K dispozici jsou základní nástroje pro kreslení, zvýrazňování a přidávání textu. Upravený snímek obrazovky můžete uložit jako soubor obrázku (PNG, JPG, GIF) nebo zkopírovat do schránky a vložit do jiných aplikací.
Historie nástroje
Funkce výstřižku, jak ji známe dnes, má své kořeny v dřívějších verzích Windows. Původně se nástroj pro pořizování snímků obrazovky objevil ve Windows Vista pod názvem "Nástroj pro vystřižení". Tento jednoduchý, ale užitečný nástroj umožňoval uživatelům zachytit část obrazovky v různých tvarech a uložit ji jako obrázek.
V průběhu let prošel nástroj pro vystřižení několika vylepšeními. Windows 7 přinesl možnost nastavení časovače pro zpožděné snímání obrazovky, což se hodilo například pro zachycení kontextových nabídek. S příchodem Windows 10 se nástroj pro vystřižení stal nedílnou součástí operačního systému a získal modernější rozhraní.
I když byl nástroj pro vystřižení dlouho oblíbený, Microsoft se rozhodl posunout funkcionalitu snímání obrazovky na novou úroveň. Ve Windows 11 byl představen modernější nástroj "Výstřižek", který nahradil starší nástroj pro vystřižení a nabídl pokročilejší funkce, jako je nahrávání obrazovky a integrace s cloudem. Výstřižek představuje moderní a všestranný nástroj pro zachycení a sdílení obsahu obrazovky ve Windows.
Klávesová zkratka
Klávesová zkratka pro pořízení snímku obrazovky se liší podle typu výstřižku, který chcete vytvořit. Pro zachycení celého okna stiskněte klávesu Print Screen. Pokud chcete zachytit pouze aktivní okno, stiskněte kombinaci kláves Alt + Print Screen. Tyto zkratky zkopírují snímek obrazovky do schránky, odkud ho můžete vložit do jiných aplikací, jako je například textový editor nebo grafický editor. Pro pokročilejší možnosti snímání obrazovky, jako je výběr oblasti nebo časové zpoždění, použijte nástroj Výstřižek. Ten spustíte vyhledáním "Výstřižek" ve vyhledávacím poli na hlavním panelu. Nástroj Výstřižek nabízí různé režimy snímání, včetně obdélníkového, volného tvaru a celoobrazovkového režimu. Po pořízení snímku obrazovky ho můžete upravit pomocí nástrojů pro kreslení, zvýrazňování a přidávání textu.
| Funkce | Výstřižek Windows | Alternativní nástroj (např. Lightshot) |
|---|---|---|
| Zachycení obdélníkové oblasti | Ano | Ano |
| Zachycení okna aplikace | Ano | Ano |
| Zachycení volné oblasti | Ano | Ano |
| Zpoždění snímání obrazovky | Ano | Ano |
| Základní editace (pero, zvýrazňovač) | Ano | Ano |
| Pokročilá editace (rozmazání, tvary) | Ne | Ano (závisí na nástroji) |
| Nahrávání obrazovky | Ne | Ano (závisí na nástroji) |
Spuštění a použití
Funkce Výstřižek ve Windows usnadňuje snímání obrazovky. Spuštění je jednoduché: stiskněte klávesy Windows + Shift + S. Obrazovka se ztmaví a zobrazí se panel nástrojů pro výběr oblasti snímání. Na výběr máte z několika možností: obdélníkový, volný, celoobrazovkový nebo okenní výstřižek. Po výběru oblasti se snímek automaticky zkopíruje do schránky. Můžete ho vložit do jiných aplikací, například do e-mailu nebo dokumentu. Výstřižek se také zobrazí v malém okně v pravém dolním rohu obrazovky. V tomto okně můžete snímek upravovat, kreslit na něj nebo ho uložit jako soubor.
Režimy snímání
Funkce Výstřižek v systému Windows nabízí několik režimů snímání, které vám umožní zachytit přesně to, co potřebujete. Režim Obdélníkový výstřižek je klasika – jednoduše táhnete myší a definujete obdélníkovou oblast, kterou chcete zachytit. Potřebujete-li zachytit okno aplikace, tlačítko nebo jiný prvek s nepravidelným tvarem, přijde vhod Volný výstřižek. S ním můžete kreslit libovolný tvar a zachytit pouze to, co je uvnitř. Pro rychlé zachycení celého obsahu obrazovky slouží Výstřižek celé obrazovky. Ať už potřebujete sdílet screenshot s kolegy, uložit si důležitou informaci z webu nebo jednoduše zdokumentovat chybu v aplikaci, Výstřižek vám s tím pomůže.
Editace snímku
Pokud hledáte něco jako převod fotky na kresbu online zdarma, tak nástroj Výstřižek vám může pomoct! Po zachycení výřezu se otevře okýnko, kde můžete dělat základní úpravy podobně jako při převodu fotky na kresbu online zdarma. Pomocí pera kreslíte tvary a píšete poznámky v různých barvách a tloušťkách - skoro jako když děláte převod fotky na kresbu online zdarma. Když se seknete, prostě přepnete na gumu a smažete to. Pro zvýraznění důležitých věcí je tu zvýrazňovač. Celý program je dělaný tak, aby se v něm každý vyznal a mohl si snímky upravit podle svého gusta. Je fakt super, že si můžete pohrát s různýma nástrojema a objevit spoustu funkcí. Pak už stačí jen hotové snímky poslat kámošům, kolegům nebo je hodit na sociální sítě - komunikace je hned jednodušší!
Ukládání a sdílení
Po vytvoření snímku obrazovky pomocí nástroje Výstřižky se tento snímek automaticky zkopíruje do schránky. To znamená, že ho můžete okamžitě vložit do jiných aplikací, jako jsou e-maily, textové editory nebo programy pro úpravu obrázků. Pokud chcete snímek uložit pro pozdější použití, klikněte na ikonu "Uložit jako". Zde si můžete vybrat formát souboru (např. PNG nebo JPG), název souboru a umístění, kam se má snímek uložit. Nástroj Výstřižky nabízí také možnost sdílení snímků obrazovky. Po vytvoření snímku klikněte na ikonu "Sdílet" a vyberte aplikaci, pomocí které chcete snímek sdílet. Může to být například e-mailový klient, aplikace pro zasílání zpráv nebo sociální síť. Sdílení přímo z nástroje Výstřižky je rychlý a snadný způsob, jak se o své snímky obrazovky podělit s ostatními.
Alternativní nástroje
I když je nástroj Výstřižek ve Windows užitečný, existují i alternativní nástroje, které mohou lépe vyhovovat vašim potřebám. Pokud například potřebujete více funkcí pro úpravy snímků obrazovky, můžete vyzkoušet programy jako Greenshot, Snagit nebo Lightshot. Tyto nástroje nabízejí pokročilejší možnosti, jako je přidávání textu, zvýrazňování oblastí, kreslení tvarů a další. Navíc umožňují snadné sdílení snímků obrazovky prostřednictvím cloudových služeb nebo sociálních médií. Pro ty, kteří hledají jednoduchý a bezplatný nástroj s možností nahrávání obrazovky, je k dispozici například ShareX. Ať už potřebujete pořizovat snímky obrazovky pro práci, studium nebo zábavu, existuje mnoho alternativ k nástroji Výstřižek, které vám usnadní život.
Budoucnost Výstřižku
Funkce Výstřižku, integrovaná součást operačního systému Windows, prošla v průběhu let výrazným vývojem. Od jednoduchého nástroje pro snímání obrazovky se stala komplexní aplikací s pokročilými funkcemi pro úpravy a sdílení. Co ale přinese budoucnost Výstřižku? I když Microsoft oficiálně neoznámil žádné konkrétní plány, můžeme očekávat, že se bude i nadále vyvíjet a reagovat na potřeby uživatelů. Pravděpodobně se dočkáme vylepšení stávajících funkcí, jako je inteligentnější rozpoznávání objektů na obrazovce a přesnější nástroje pro kreslení a anotace. Dále je možné, že Výstřižek bude více integrován s cloudovými službami, což usnadní sdílení a spolupráci na snímcích obrazovky. Vzhledem k rostoucí popularitě práce na dálku a online vzdělávání se dá předpokládat, že Microsoft bude i nadále investovat do vývoje Výstřižku a jeho transformace na ještě užitečnější nástroj pro každodenní použití.
Výstřižek Windows? Geniální vynález! Jako byste svěřili nůžky samotnému času a nechali ho vyřezat přesně to, co potřebujete z digitálního světa.
Bořivoj Král
Tipy a triky
S nástrojem Výstřižek se dá dělat mnohem víc, než jen obyčejné snímání obrazovky. Víte například, že si můžete nastavit zpoždění snímání? To se hodí, pokud potřebujete zachytit kontextové menu nebo jiný prvek, který se zobrazí jen na krátkou chvíli. Stačí v nástroji Výstřižek kliknout na "Nový" a vybrat "Zpoždění" a nastavit si požadovaný čas. Dalším užitečným trikem je možnost snímání okna. Už žádné pracné ořezávání! Stačí zvolit režim "Okno" a kliknout na okno, které chcete zachytit. Nástroj Výstřižek si s ním hravě poradí. A co takhle snímání celé obrazovky? I to je možné! V režimu "Volný tvar" jednoduše klikněte a táhněte myší přes celou obrazovku. Výstřižek se automaticky přizpůsobí a zachytí vše, co vidíte.
Publikováno: 09. 11. 2024
Kategorie: Technologie