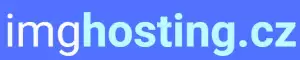Windows 11 na nepodporovaném PC: Instalace krok za krokem

- TPM 2.0 bypass
- Úprava registru Windows
- Vytvoření instalačního média
- UEFI BIOS nastavení
- Secure Boot deaktivace
- Legacy Boot možnost
- Rufus nástroj pro USB
- ISO obraz Windows 11
- Ovladače pro starší hardware
- Rizika instalace na starší PC
- Kompatibilita programů a her
- Aktualizace Windows Update
- Alternativní operační systémy
TPM 2.0 bypass
Jedním z častých důvodů, proč se instalace Windows 11 nedaří, je absence nebo nekompatibilita TPM 2.0 (Trusted Platform Module). TPM je bezpečnostní čip, který Windows 11 vyžaduje pro lepší ochranu dat a systému. Naštěstí existují způsoby, jak toto omezení obejít a nainstalovat Windows 11 i na počítače, které oficiálně nesplňují hardwarové požadavky.
Je důležité si uvědomit, že obcházení TPM 2.0 se nedoporučuje. Microsoft má pro své hardwarové požadavky pádné důvody a instalace Windows 11 na nepodporovaný počítač může vést k nestabilitě systému, bezpečnostním rizikům nebo problémům s kompatibilitou softwaru a ovladačů. Pokud se přesto rozhodnete pro tento krok, je nezbytné zálohovat si všechna důležitá data a postupovat s maximální opatrností. Existuje několik metod, jak obejít TPM 2.0, například úprava registrů Windows nebo použití upravených instalačních souborů. Tyto metody jsou ale často složité a vyžadují pokročilé znalosti operačního systému. Navíc se mohou lišit v závislosti na konkrétní verzi Windows 11 a konfiguraci vašeho počítače.
Předtím, než se pustíte do úprav, důkladně si prostudujte dostupné informace a návody. Pamatujte, že úprava systémových souborů a registrů může mít nepředvídatelné následky a v nejhorším případě vést k nefunkčnosti operačního systému. Pokud si nejste jistí svými schopnostmi, je vždy lepší obrátit se na odborníka.
Úprava registru Windows
Úprava registru Windows je pokročilá technika, která vám umožní obejít některé hardwarové požadavky Windows 11. Je důležité si uvědomit, že tato metoda s sebou nese určitá rizika. Než budete pokračovat, důrazně doporučujeme zálohovat si všechna vaše důležitá data.
Pro úpravu registru budete potřebovat editor registru (regedit). Spusťte ho zadáním "regedit" do vyhledávacího pole na hlavním panelu. V editoru registru přejděte na klíč: HKEY_LOCAL_MACHINE\SYSTEM\Setup\MoSetup. Vytvořte novou hodnotu DWORD (32bitová) s názvem "AllowUpgradesWithUnsupportedTPMOrCPU" a nastavte její hodnotu na 1.
Tato úprava registru v podstatě říká instalačnímu programu Windows 11, aby ignoroval kontrolu TPM a procesoru. Po provedení této úpravy byste měli být schopni pokračovat v instalaci Windows 11 i na nepodporovaném počítači.
Pamatujte, že i když tato metoda může fungovat, neexistuje žádná záruka, že bude Windows 11 na vašem počítači fungovat správně. Můžete se setkat s problémy s výkonem, stabilitou nebo kompatibilitou. Pokud narazíte na jakékoli problémy, možná budete muset Windows 11 odinstalovat a vrátit se k předchozí verzi Windows.
Vytvoření instalačního média
Pro instalaci Windows 11 na nepodporovaný počítač budete potřebovat instalační médium. To může být buďto USB flash disk, nebo DVD. Doporučujeme použít USB flash disk, protože je rychlejší a spolehlivější. Pro vytvoření instalačního média budete potřebovat počítač s připojením k internetu a USB flash disk s kapacitou alespoň 8 GB.

Nejdříve si stáněte nástroj pro vytvoření médií Windows 11 z oficiálních stránek Microsoftu. Po stažení nástroje jej spusťte a postupujte podle pokynů na obrazovce. V průběhu instalace budete vyzváni k výběru jazyka, edice Windows 11 a typu média. Zvolte jazyk "Čeština", edici Windows 11, kterou chcete nainstalovat (např. "Windows 11 Home") a typ média "USB flash disk".
Dále připojte USB flash disk k počítači. Nástroj pro vytvoření médií automaticky rozpozná váš USB flash disk a zobrazí jej v seznamu dostupných zařízení. Vyberte váš USB flash disk a klikněte na tlačítko "Další". Nástroj pro vytvoření médií stáhne instalační soubory Windows 11 z internetu a zkopíruje je na váš USB flash disk. Tento proces může trvat několik minut až hodin v závislosti na rychlosti vašeho internetového připojení.
Po dokončení procesu vytváření instalačního média budete mít k dispozici bootovací USB flash disk s Windows 11. Tento USB flash disk můžete použít k instalaci Windows 11 na váš nepodporovaný počítač.
UEFI BIOS nastavení
Moderní operační systém Windows 11 od Microsoftu přichází s poměrně přísnými hardwarovými požadavky, mezi které patří i přítomnost TPM 2.0 čipu a Secure Boot. Tyto funkce, spjaté s UEFI BIOSem, slouží ke zvýšení bezpečnosti systému. Pokud váš počítač tyto požadavky nesplňuje, ale přesto byste si chtěli Windows 11 nainstalovat, je nutné provést drobné úpravy v nastavení UEFI BIOSu.
Vstup do UEFI BIOSu se liší v závislosti na výrobci vaší základní desky. Obvykle se jedná o stisk klávesy Delete, F2, F10 nebo F12 ihned po zapnutí počítače. V rozhraní UEFI BIOSu je pak nutné vyhledat sekci týkající se zabezpečení nebo bootování. Zde byste měli najít možnost aktivace Secure Boot. Povolte tuto funkci a ujistěte se, že je nastaven režim UEFI bootování.
Dále je nutné ověřit, zda je aktivní TPM modul. Váš procesor ho s největší pravděpodobností obsahuje, ale je potřeba ho aktivovat. V UEFI BIOSu hledejte sekci s názvem Security, Trusted Computing nebo TPM Configuration. Aktivujte TPM modul a nastavte ho do režimu "Available" nebo "Enabled". Uložte provedené změny a restartujte počítač. Po restartu by již instalace Windows 11 měla proběhnout bez problémů.

Pamatujte však, že instalace Windows 11 na nepodporovaný hardware může vést k nestabilitě systému a bezpečnostním rizikům. Před provedením jakýchkoli změn v UEFI BIOSu si důkladně prostudujte manuál k vaší základní desce a zálohujte svá data.
Secure Boot deaktivace
Deaktivace Secure Bootu je často zmiňovaná finta, když se bavíme o instalaci Windows 11 na nepodporované počítače. Ale co to vlastně je a proč na tom Windows 11 tolik trvá? Secure Boot je bezpečnostní funkce UEFI, která brání spuštění neautorizovaného softwaru během startu počítače. V praxi to znamená, že váš počítač zkontroluje, jestli operační systém, který se snažíte spustit, má platný digitální podpis od Microsoftu. A tady je ten háček – starší počítače UEFI s podporou Secure Bootu nemusí mít ve svém systému uložený podpis Windows 11.
Než se ale pustíte do deaktivace, zkontrolujte si, jestli váš počítač splňuje ostatní hardwarové požadavky Windows 11. Deaktivace Secure Bootu totiž není zárukou úspěšné instalace a může s sebou nést i určitá bezpečnostní rizika. Pokud se i přesto rozhodnete Secure Boot deaktivovat, budete muset vstoupit do BIOSu/UEFI vašeho počítače. Konkrétní postup se liší podle výrobce vaší základní desky, ale obvykle se do BIOSu dostanete stisknutím klávesy Delete, F2 nebo F12 během startu počítače. V BIOSu pak hledejte sekci s názvem "Boot", "Security" nebo "System Configuration" a v ní možnost deaktivace Secure Bootu. Po deaktivaci nezapomeňte nastavení uložit a restartovat počítač.
Legacy Boot možnost
Legacy Boot možnost, někdy označovaná jako CSM (Compatibility Support Module), je důležitá, pokud se snažíte nainstalovat Windows 11 na nepodporované PC. Windows 11 oficiálně vyžaduje UEFI (Unified Extensible Firmware Interface) s aktivovaným Secure Boot. Starší počítače ale často používají Legacy BIOS, což může instalaci Windows 11 zablokovat. Přepnutím do Legacy Boot módu v BIOSu počítače v podstatě "přesvědčíte" instalační médium Windows 11, že instalujete systém na starší hardware. To vám umožní obejít některá omezení, která Microsoft nastavil pro instalaci Windows 11.
Je důležité si uvědomit, že instalace Windows 11 na nepodporované PC s Legacy Boot módem může mít svá úskalí. Můžete přijít o některé bezpečnostní funkce Windows 11, které jsou závislé na UEFI a Secure Boot. Také se mohou vyskytnout problémy s kompatibilitou s některými aplikacemi a ovladači. Předtím, než se pustíte do instalace Windows 11 na nepodporované PC, důkladně zvažte všechna rizika a ujistěte se, že máte zálohovaná všechna důležitá data.

Cesta k Windows 11 na nepodporovaném počítači může být trnitá, ale pro nadšence s dostatkem trpělivosti a znalostí se otevírá svět možností.
Jaroslav Procházka
Rufus nástroj pro USB
Rufus je šikovný nástroj, který se vám bude hodit při instalaci Windows 11 na počítač, který oficiálně nesplňuje hardwarové požadavky. S jeho pomocí totiž můžete obejít kontrolu TPM 2.0 a Secure Boot, které jsou pro instalaci Windows 11 standardně vyžadovány. Rufus vám umožní vytvořit bootovací USB flash disk s instalačními soubory Windows 11, a to s upravenými parametry, které vám instalaci na nepodporovaném počítači umožní.
| Funkce | Oficiální instalace | Instalace na nepodporované PC |
|---|---|---|
| Dostupnost aktualizací | Ano | Možná (závisí na metodě) |
| Riziko problémů s kompatibilitou | Nízké | Vysoké |
| Složitost instalace | Snadná | Složitější |
| Podpora od Microsoftu | Ano | Ne |
Použití Rufusu je poměrně jednoduché. Stáhnete si ho z oficiálních stránek a spustíte. V rozhraní programu vyberete váš USB flash disk, instalační ISO soubor s Windows 11 a v pokročilých možnostech najdete volby pro obejití kontroly TPM 2.0 a Secure Boot. Po nastavení všech parametrů spustíte proces tvorby bootovacího USB disku. Po dokončení procesu stačí z tohoto disku nabootovat váš počítač a spustit instalaci Windows 11. Pamatujte ale, že instalace Windows 11 na nepodporovaném počítači může být nestabilní a Microsoft ji oficiálně nedoporučuje.
ISO obraz Windows 11
ISO obraz Windows 11 je v podstatě kopií instalačního disku Windows 11. Můžete ho použít k instalaci Windows 11 na počítače, které oficiálně nesplňují hardwarové požadavky. Je to jeden ze způsobů, jak obejít kontrolu TPM 2.0 a Secure Boot, které jsou pro běžnou instalaci Windows 11 nezbytné. Než se do toho ale pustíte, je důležité si uvědomit rizika. Instalace na nepodporovaný počítač může vést k nestabilitě systému, problémům s kompatibilitou a v krajním případě i k poškození hardwaru.
Před instalací si zálohujte všechna důležitá data. Během instalace budete mít možnost vybrat, zda chcete provést čistou instalaci, nebo upgradovat stávající systém. Po instalaci budete muset doinstalovat ovladače pro váš hardware. Doporučuje se také stáhnout a nainstalovat nejnovější aktualizace Windows 11.

Pamatujte, že instalace Windows 11 na nepodporovaný počítač je na vaše vlastní riziko. Pokud si nejste jistí, co děláte, raději se obraťte na odborníka.
Ovladače pro starší hardware
Nainstalovat Windows 11 na nepodporovaný počítač může být oříšek, obzvlášť co se týče ovladačů. Microsoft má sice striktní hardwarové požadavky, ale s trochou snahy se dají obejít. Problém je, že Windows 11 nemusí rozpoznat starší komponenty a nenainstaluje pro ně automaticky ovladače. Bez ovladačů ale hardware nemůže správně fungovat. Co s tím?
Nejdříve zkuste štěstí na webu výrobce vaší základní desky nebo konkrétního hardwaru. Často tam najdete ovladače i pro starší operační systémy, které můžou fungovat i s Windows 11. Další možností je použít specializovaný software pro vyhledávání ovladačů. Tyhle programy prohledají váš počítač a internet a pokusí se najít ty správné ovladače.
Pozor ale na to, že ne všechny ovladače jsou kompatibilní s Windows 11 a některé můžou způsobit nestabilitu systému. Vždy si před instalací ovladače zkontrolujte jeho kompatibilitu a přečtěte si recenze od ostatních uživatelů. A nezapomeňte, že instalace Windows 11 na nepodporovaný počítač je na vlastní riziko.
Rizika instalace na starší PC
Instalace Windows 11 na nepodporované počítače s sebou nese jistá rizika. Ačkoliv existují způsoby, jak obejít systémové požadavky, Microsoft důrazně varuje před jejich použitím. Hlavním problémem je absence záruk. Pokud váš počítač nesplňuje minimální specifikace, Microsoft negarantuje bezproblémový chod a stabilitu systému. Může docházet k pádům systému, zamrzání aplikací, problémům s kompatibilitou ovladačů a dalším chybám. V horším případě hrozí i ztráta dat nebo poškození hardwaru. Dále je nutné zvážit bezpečnostní rizika. Windows 11 přináší vylepšené zabezpečení, ale pouze na podporovaných zařízeních. Na nepodporovaných počítačích může být systém náchylnější k virům a malwaru. Před instalací Windows 11 na nepodporovaný počítač si proto důkladně promyslete možná rizika a zvažte, zda vám případné problémy stojí za to.
Kompatibilita programů a her
Instalace Windows 11 na nepodporované počítače s sebou nese rizika ohledně kompatibility programů a her. Ačkoliv většina starších aplikací by měla fungovat bez problémů, některé, zvláště ty náročnější, mohou vyžadovat specifické ovladače a knihovny dostupné pouze pro Windows 10 a starší. Před instalací Windows 11 na nepodporovaný počítač si proto ověřte, zda vaše klíčové programy a hry oficiálně podporují tento operační systém. Vývojáři softwaru často uvádějí systémové požadavky na svých webových stránkách.

V případě, že vaše oblíbená hra nebo program nepodporuje Windows 11, nezoufejte. Existuje několik možností, jak problém obejít. Můžete zkusit spustit aplikaci v režimu kompatibility pro starší verze Windows. Tato funkce umožňuje simulovat prostředí staršího systému, což může vyřešit problémy s kompatibilitou. Další možností je vyhledat alternativní programy, které plní stejnou funkci a jsou kompatibilní s Windows 11. V neposlední řadě můžete kontaktovat vývojáře softwaru a informovat se o plánované podpoře Windows 11.
Nezapomeňte, že instalace Windows 11 na nepodporované počítače je na vlastní riziko. Vždy si před instalací zálohujte svá data a důkladně zvažte možná rizika.
Aktualizace Windows Update
Instalace Windows 11 na nepodporované počítače s sebou nese i otázku aktualizací. I když se vám podaří obejít systémové požadavky a Windows 11 nainstalovat, Microsoft jasně deklaroval, že takovéto počítače nemají garantované aktualizace Windows Update. To znamená, že váš počítač nemusí dostávat důležité bezpečnostní záplaty a opravy chyb, což ho může vystavit rizikům.
Absence aktualizací může vést k nestabilitě systému, problémům s kompatibilitou softwaru a zranitelnosti vůči malwaru. Microsoft sice v minulosti vydával aktualizace i pro některé nepodporované počítače, ale jednalo se spíše o výjimku a nelze na to spoléhat.
Před instalací Windows 11 na nepodporovaný počítač je důležité zvážit možná rizika. Pokud se pro instalaci i přesto rozhodnete, je důležité pravidelně zálohovat svá data a zvážit alternativní možnosti zabezpečení, jako je například kvalitní antivirový program.
Alternativní operační systémy
Pokud váš počítač nesplňuje oficiální požadavky pro Windows 11, existují alternativní operační systémy, které můžete zvážit. Linuxové distribuce jako Ubuntu, Linux Mint a Zorin OS jsou oblíbené volby, které nabízejí uživatelsky přívětivé prostředí a širokou škálu softwaru. Tyto systémy jsou známé svou stabilitou, bezpečností a možností přizpůsobení. Další možností je vyzkoušet starší verzi Windows, jako je Windows 10, která by mohla na vašem počítači fungovat bez problémů. Mějte však na paměti, že instalace nepodporovaného operačního systému může vést k problémům s kompatibilitou a bezpečností. Před instalací jakéhokoli alternativního operačního systému se ujistěte, že jste si zálohovali důležitá data.

Publikováno: 02. 08. 2024
Kategorie: Technologie